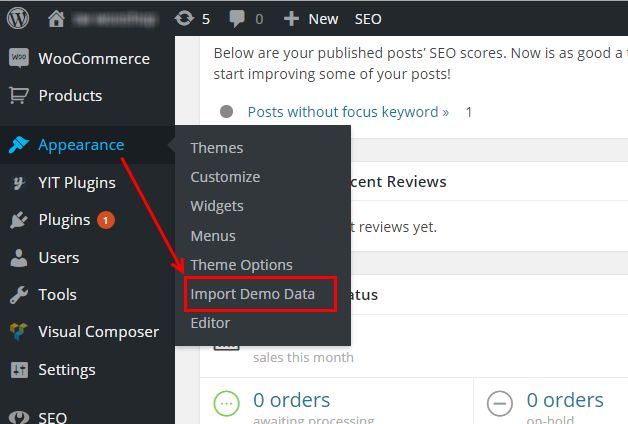At first, you will have to check some of your server configurations with your host. The Recommended PHP Configuration Limits should be paid attention. In several cases, you may deal with problems related to low PHP configuration limits, such as white screen, demo content fails when importing, empty page content and other similar issues.
The solution is to increase the PHP limits. You can do this on your own by editing the following lines in the php.ini file in your root directory. This is not a file that comes with WordPress so if you are unfamiliar with it you should contact your web host about increasing those limits to a minimum as follows:
You are running WordPress 4.7 or higher
Your PHP version should be 7.0 or higher
max_execution_time 360
memory_limit 128M
post_max_size 32M
upload_max_filesize 32M
If your server configurations on your side will right, please follow next steps:
1. In your WordPress dashboard, go to Appearance > Themes > Add New.
From there you’ll see an option for “Upload” at the top of the screen. Click the “Browse” button, navigate your computer files and select the .
2. Make sure you activated your new theme before proceeding.
3. Once the theme is installed and activated you will see a message at the top of the screen that advises which plugins are required and which are recommended for the theme.
– Click on the “Begin installing plugins” link under this message; you will be taken to the “Install Required Plugins” screen. Here you will see a list of the plugins that need to be installed and activated.
– Click in the tickbox to the left of the “Plugin” title to add a tick to every plugin, then in the “Bulk Actions” drop-down list, select “Install” and click Apply.WordPress will go through the installation process for each plugin; let it run through.
– Once it finishes, you will see the option to “Return to Required Plugins Installer”; click on this. Now you’re back on the “Install Require Plugins” page we need to activate all your newly-installed plugins.
– Click on the tick box next to the “Plugin” title to add a tick to all items again, and change the “Bulk Actions” drop-down list option to “Activate”. then click “Apply”.
After a few seconds, the page will update and you’ll see a message that the plugins were activated successfully.
4. After theme and plugins installation, you have to press “Import Demo data”(Admin Panel>> Appearance>> Import Demo Data)