Services List shortcode #
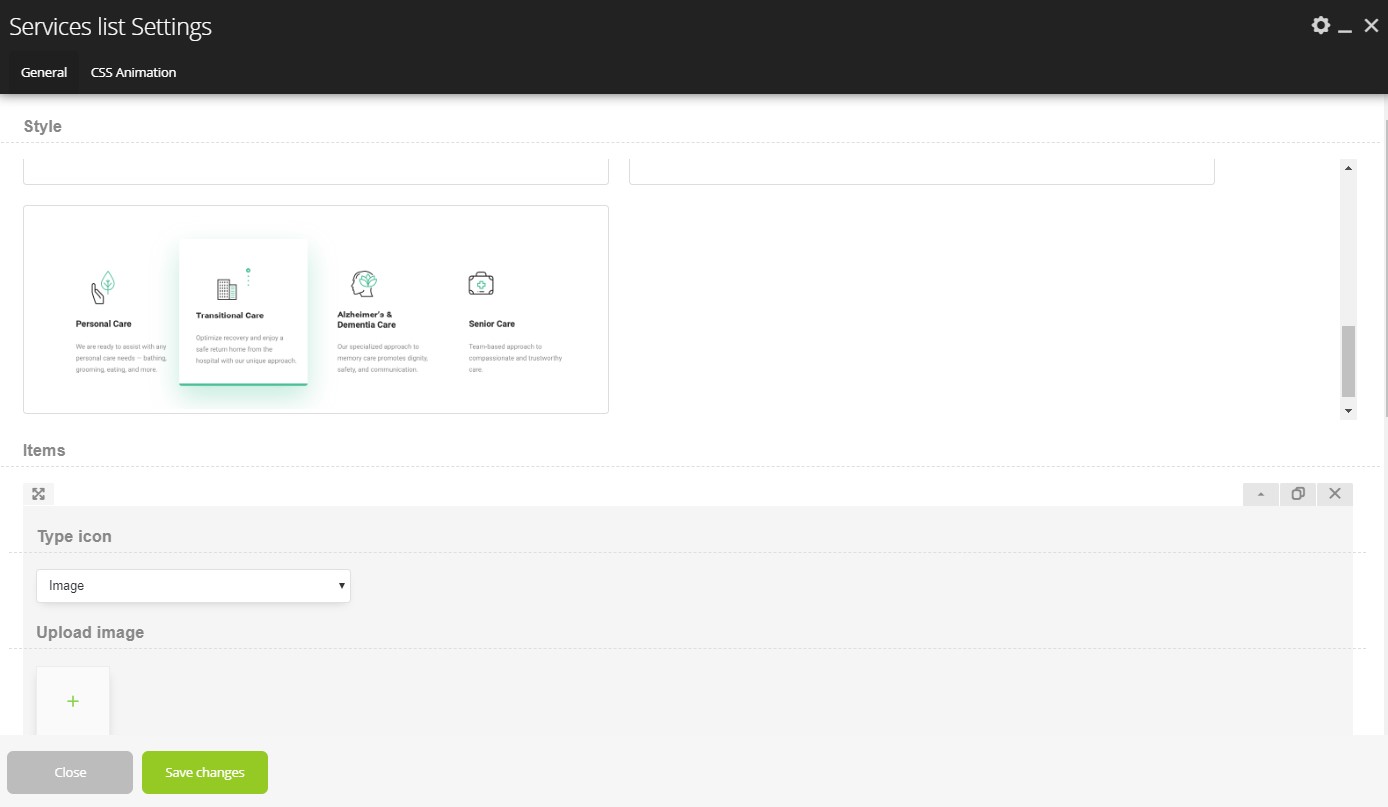
- Services items:
- Style – There you can select the style of this shortcode which you want to use on your site.
#
Slider: #
- General Settings:
- Type icon – Please, select the icon type (image or icon)
- Upload image – Here you can upload the image for this section
- Title – Here you can add the title for this section
- Text – Here you can the text for this section
- CSS Animation for Item – Select type of animation for element to be animated when it “enters” the browsers viewport. (Note: works only for listing style)
- CSS Animation Duration for Item – Enter animation duration on ms. (Note: works only for listing style).
- CSS Animation Delay for Item – Enter animation delay on ms. (Note: works only for listing style).
- CSS Animation Settings:
- CSS Animation for Slider Item – Select type of animation for element to be animated when it “enters” the browsers viewport.
- CSS Animation Duration for Slider Item – Enter animation duration on ms.
- CSS Animation Delay for Slider Item – Enter animation delay on ms
Modern Slider: #
- General Settings:
- Type icon – Please, select the icon type (image or icon)
- Upload image – Here you can upload the image for this section
- Title – Here you can add the title for this section
- Text – Here you can the text for this section
- Background image – Here you can upload image for background
- Title – Here you can add the title for this section
- Description – Here you can add the title for this section
- Subtitle – Here you can enter subtitle for this section
- Animation Settings
- Autoplay (sec) – There you can select the time (sec) when your slides start to switch.
- Speed (milliseconds) – There you can select the time Of the Speed Animation(milliseconds), how your slides will move.
- Count of item in column desktop – There you can enter count of items in column for dekstop
- Count of slides for large desktop – There you can enter count of slides for large desktop
- Count of slides for middle desktop – There you can enter count of slides for middle desktop
- Count of slides for tablet – There you can enter count of slides for tablet
- Count of slides for mobile – There you can enter count of slides for mobile
- Space between items on desktop – Here you can enter value for the space between items on the desktop
- Space between items on mobile – Here you can enter value for the space between items on the mobile
Listing: #
- Icon – There you can select the icon item from the library.
- Title – There you can add the title.
- Text – There you can add the text.
- CSS Animation for Slider Item – Select type of animation for element to be animated when it “enters” the browsers viewport.
- CSS Animation Duration for Slider Item – Enter animation duration on ms.
- CSS Animation Delay for Slider Item – Enter animation delay on ms
- Number column on row – There you can select the number column on the row.
Listing icon center: #
- Icon – There you can select the icon item from the library.
- Title – There you can add the title.
- Text – There you can add the text.
- CSS Animation for Slider Item – Select type of animation for element to be animated when it “enters” the browsers viewport.
- CSS Animation Duration for Slider Item – Enter animation duration on ms.
- CSS Animation Delay for Slider Item – Enter animation delay on ms
- Number column on row – There you can select the number column on the row.
Single Slider Item: #
- Type icon – Please, select the icon type (image or icon)
- Upload image – Here you can upload the image for this section
- Title – Here you can add the title for this section
- Text – Here you can the text for this section
- CSS Animation for Item – Select type of animation for element to be animated when it “enters” the browsers viewport. (Note: works only for listing style)
- CSS Animation Duration for Item – Enter animation duration on ms. (Note: works only for listing style).
- CSS Animation Delay for Item – Enter animation delay on ms. (Note: works only for listing style).




