Progressbar shortcode: #
Content Settings: #
Templates – Here you can choose template style for the Progressbar (Inline or Counter Simple)
Inline Style #
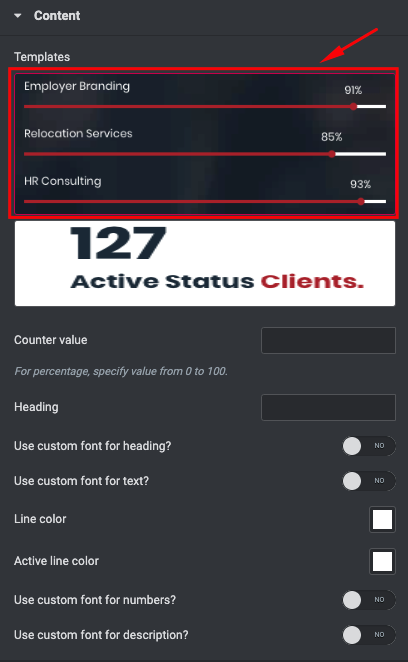
- Counter value – Please, enter the percentage value from 0 to 100.
- Heading – Here you can enter the heading text.
- Use custom font for heading? – Turn on the switch if you want to customize the heading typography
- Use custom font for text? – Turn on the switch if you want to customize the text typography
- Line color – Please, select the line color from the palette box.
- Active line color – Please, select the active line color from the palette box.
- Use custom font for numbers? – Turn on the switch if you want to customize the numbers typography
- Use custom font for description? – Turn on the switch if you want to customize the description typography
Counter Simple #

- Counter value – Please, enter the percentage value from 0 to 100.
- Heading – Here you can enter the heading text.
- Use custom font for heading? – Turn on the switch if you want to customize the heading typography
- Use custom font for numbers? – Turn on the switch if you want to customize the numbers typography
- Use custom font for description? – Turn on the switch if you want to customize the description typography
- Family – Here you can select the typography for the heading
- Size – Here you can set up the heading size
- Weight – Please, select the weight for the heading
- Transform – This option allows to change the case of the text.
- Style – Please, select text style for the heading
- Decoration – Please, select style for the heading decoration
- Line-Height – Here you can enter a line height for the heading
Heading Typography: #
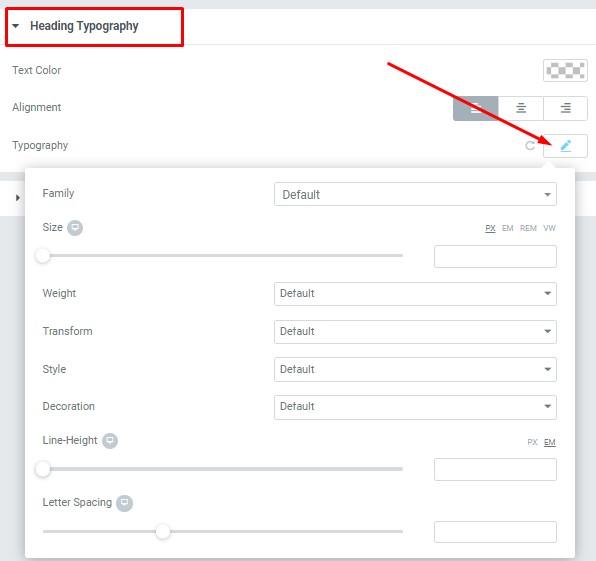
These options is only available if you select the “Use custom font for heading” checkbox in the content settings.
Text Color – Here you can select heading color from the palette
Alignment – – Here you can select the heading alignment.
Typography item:
#
Text Typography: #
These options is only available if you select the “Use custom font for text” checkbox in the content settings.
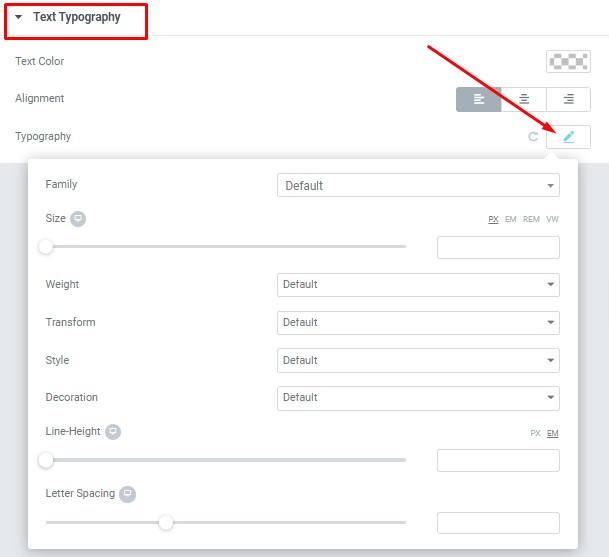
- Text Color – Here you can select text color from the palette.
- Alignment – Here you can select the type of text alignment.
Typography item:
- Family – Here you can select the typography for the text.
- Size – Here you can set up the text size.
- Weight – Please, select the weight for the text.
- Transform – This option allows to change the case of the text.
- Style – Please, select a text style for the text.
- Decoration – Please, select a style for the text decoration.
- Line-Height – Here you can enter a line height for the text
- Letter Spacing – Here you can enter a letter spacing for the text.
Numbers Typography: #
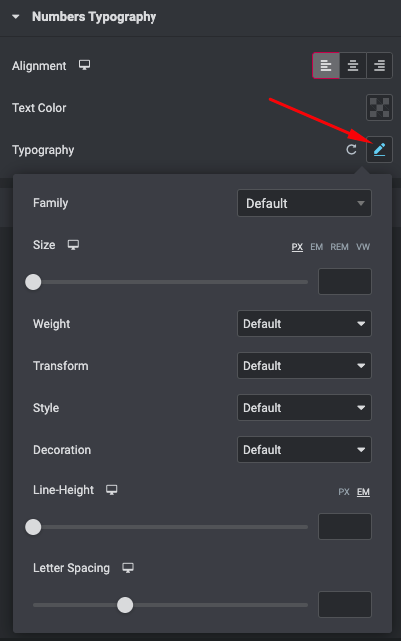
Text Color – Here you can select title color from the palette.
Alignment – Here you can select the title alignment.
Typography item:
- Family – Here you can select the typography for the title.
- Size – Here you can set up the title size.
- Weight – Please, select the weight for the title.
- Transform – This option allows to change the case of the text.
- Style – Please, select text style for the title.
- Decoration – Please, select a style for the title decoration.
- Line-Height – Here you can enter a line height for the title.
Description Typography: #
These options is only available if you select the “Use custom font for description” checkbox in the content settings.
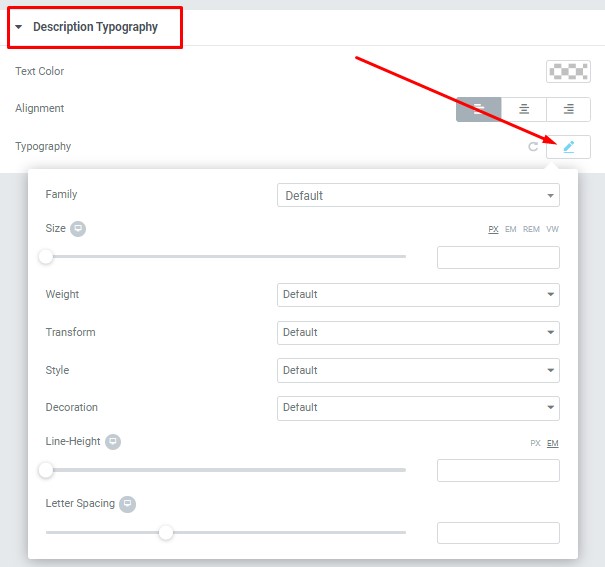
- Text Color – Here you can select title color from the palette.
- Alignment – Here you can select the title alignment.
Typography item:
- Family – Here you can select the typography for the description text.
- Size – Here you can set up the description text size.
- Weight – Please, select the weight for the description text.
- Transform – This option allows to change the case of the description text.
- Style – Please, select text style for the description text.
- Decoration – Please, select a style for the description text decoration.
- Line-Height – Here you can enter a line height for the description text.




