The Accelerator Plugin is a powerful tool designed to optimize and manage your WordPress site’s performance automatically. The plugin consists of two primary sections in the WordPress admin menu: Manager and Settings. This guide provides a detailed overview of each section, describing its features and how to utilize them effectively.
1. Accelerator Manager #
The Manager section is where you monitor the plugin’s performance, check status updates, and manually control certain operations. It’s divided into multiple panels that allow you to view caching and optimization statistics, check the status of your pages, and troubleshoot issues. Here’s what each panel does:
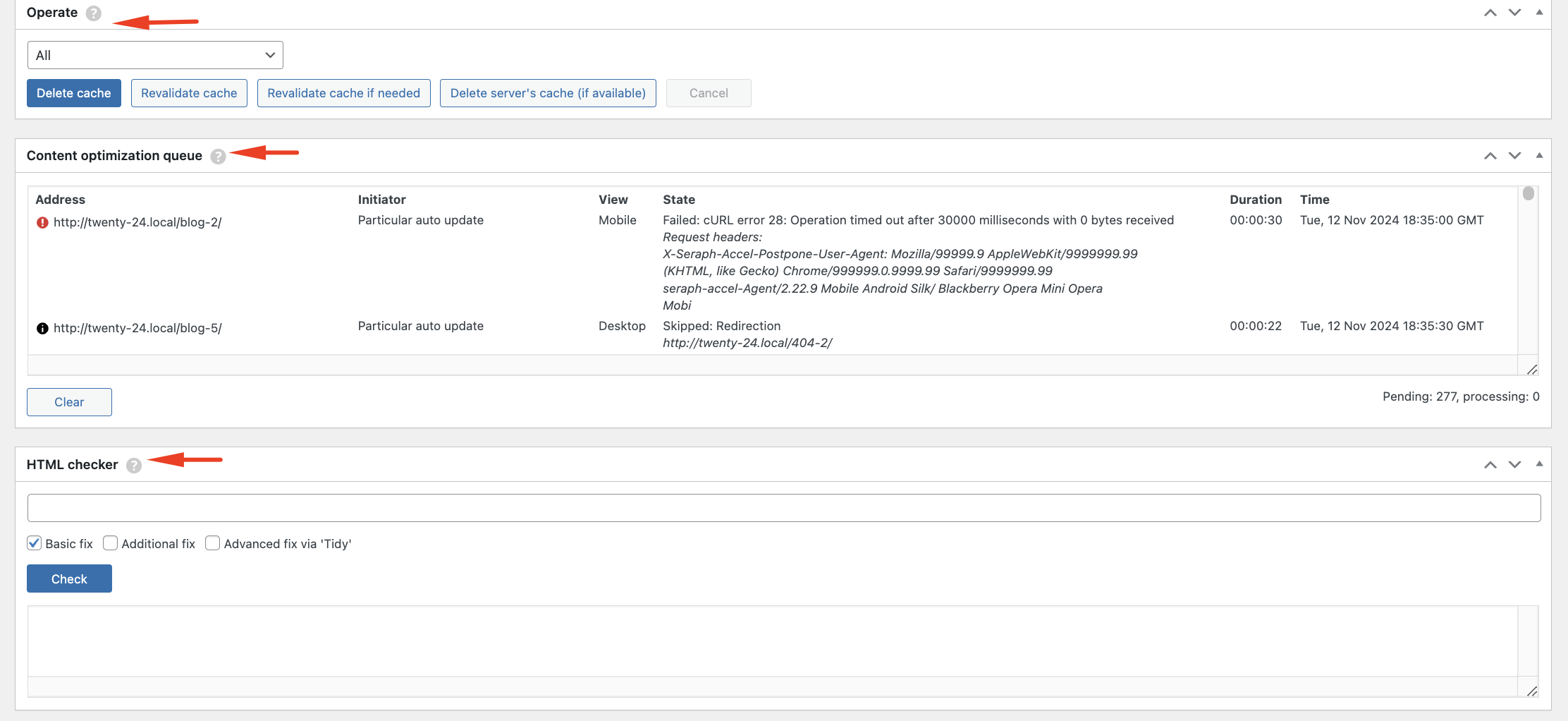
Status #
- Pages’ Visits: Tracks the number of page visits, showing how many have been processed out of the total allowed (e.g., 0 out of 5000 until a specified date).
- Particular Auto Update: Displays the number of posts queued for automatic updates.
- Scheduled Update: Indicates the next scheduled revalidation run.
- Cleanup Old: Displays the next scheduled cleanup of outdated cache content.
Statistics #
This panel provides insights into the effectiveness of your site’s caching and optimization efforts:
- Cached Pages: The total number of cached pages.
- Separated Scripts, Styles, and Images: Shows the number of files optimized by separating scripts, styles, and images.
- Self-learning Space: Indicates space allocated for the plugin’s adaptive optimization.
- Compression Efficiency: Displays the average efficiency rate of compressing assets on your site.
Operate #
The Operate panel allows you to manually perform optimization tasks. This section includes buttons to refresh or revalidate caches and optimize specific pages.
Content Optimization Queue #
This table lists all URLs that are currently queued for optimization, showing their:
- Address: URL of the page being optimized.
- Initiator: Specifies the type of optimization (e.g., auto update, scheduled update).
- View: Target device (Desktop or Mobile).
- State: Current status (e.g., Skipped, Failed, Pending).
- Duration and Time: How long the optimization took and the timestamp of the operation.
Errors like cURL Timeout might appear if a page takes too long to load, potentially due to server or network issues.
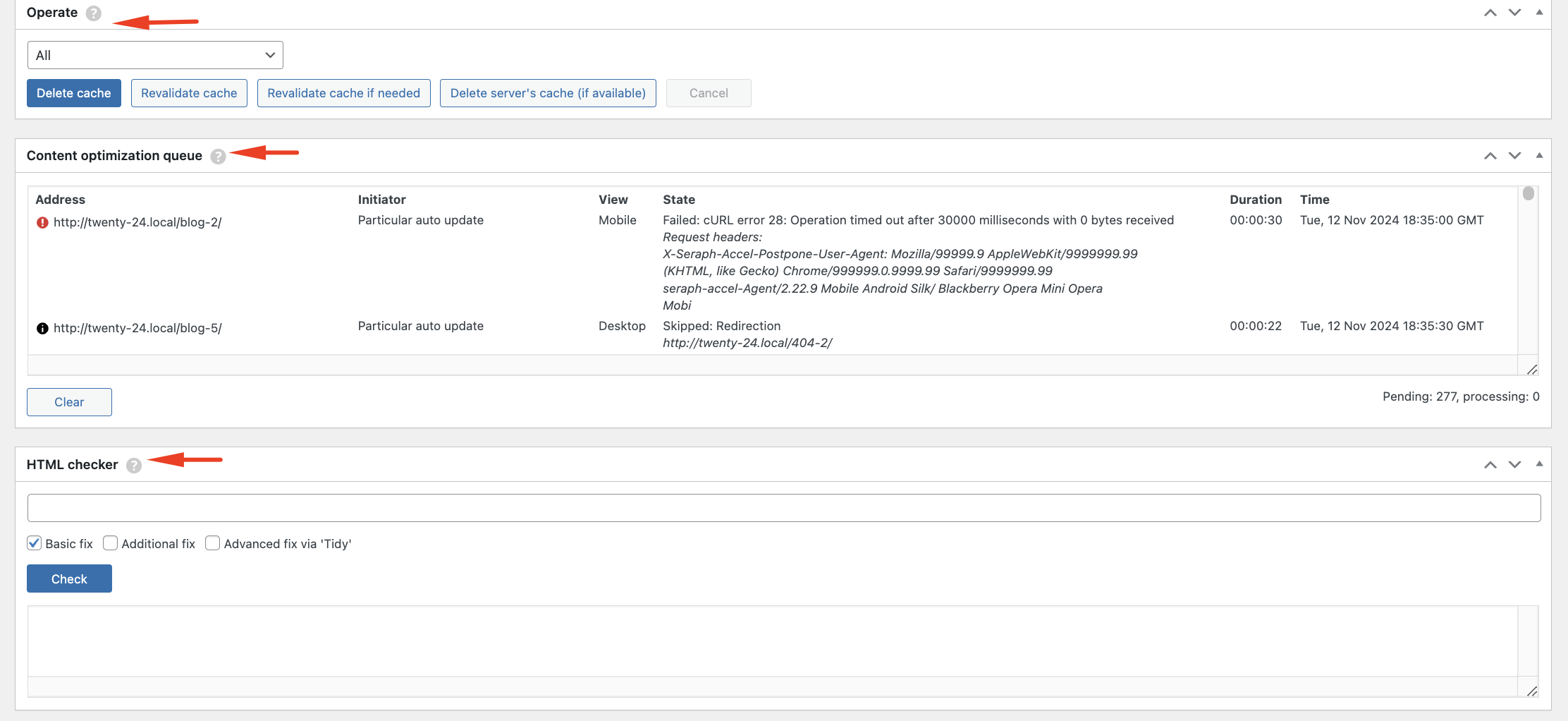
2. Accelerator Settings #
The Settings section allows for fine-tuning the plugin’s behavior to adapt to specific needs and troubleshoot issues that may arise. It’s recommended to use the Settings Wizard for quick setup.
Key Settings Options #
Below are the settings categories and their respective options for managing cache, content, and other optimization features.
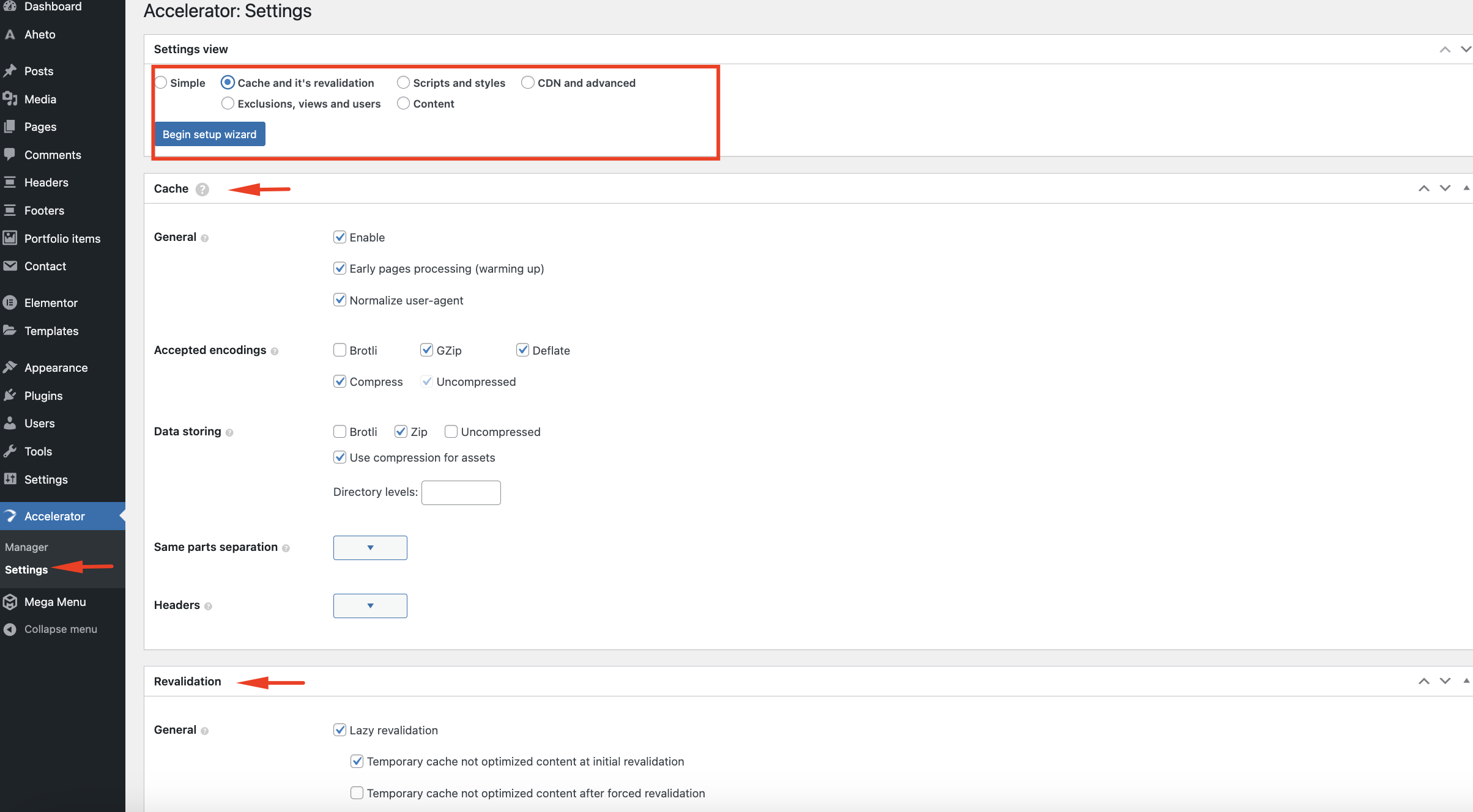
Cache #
- Cache Revalidation: Controls the frequency and criteria for cache updates.
- Browser Cache: Enables caching in users’ browsers to improve load times.
- Exclusions: Allows you to exclude specific pages or views from being cached (e.g., logged-in users).
Scripts and Styles #
- Scripts: Manages JavaScript optimizations, such as minification and deferment.
- Styles: Controls CSS optimizations to reduce load time.
Content #
- HTML, Images, Videos, Frames: Optimizes each content type separately, helping to reduce the size and load times of HTML, images, and embedded media.
CDN and Advanced #
- CDN Integration: Connects with a CDN (Content Delivery Network) to offload content, reducing load on your server.
- Content Groups and Advanced Options: Configures specialized options for complex sites.
For further assistance with each option, refer to the Settings Guide for in-depth information on each setting.
Additional Guides #
Statistics #
The Statistics section in Manager provides key insights into how the plugin improves site performance:
- PageSpeed: View improvements in mobile and desktop performance. Average scores increase from 37% to 94% on mobile and from 82% to 99% on desktop.
- Fine-tuning: About 20% of sites may need additional fine-tuning, primarily involving scripts and other settings adjustments.
Status and Operations #
The Status section monitors real-time operations and cache activities, which include:
- Particular Update (Auto): Automatically updates content cache based on settings.
- Scheduled Update: Revalidates content cache based on scheduled intervals.
- Cleanup Old Content: Automatically removes outdated cache files to manage server load effectively.
You can also manually refresh cached pages or operate on individual URLs to ensure they are fully optimized.
Troubleshooting Common Issues #
- Optimization Delays: Optimization processes might take time, especially on larger sites. Check the Content Optimization Queue to monitor progress.
- Content Display Issues: If content doesn’t appear as expected, CSS adjustments or reduced script delay (e.g., to 0.1 seconds) may help.
- High CPU Usage: Optimization requires server resources. If your hosting provider flags high CPU usage, consider upgrading your hosting plan.
GDPR Compliance #
The plugin is fully GDPR-compliant. It does not collect personal data or set cookies, ensuring privacy-friendly performance.
By following this guide, you can effectively utilize the Accelerator Plugin to enhance your WordPress site’s speed, efficiency, and user experience. You can also read detailed guides on how to use the plugin on the official site here.




